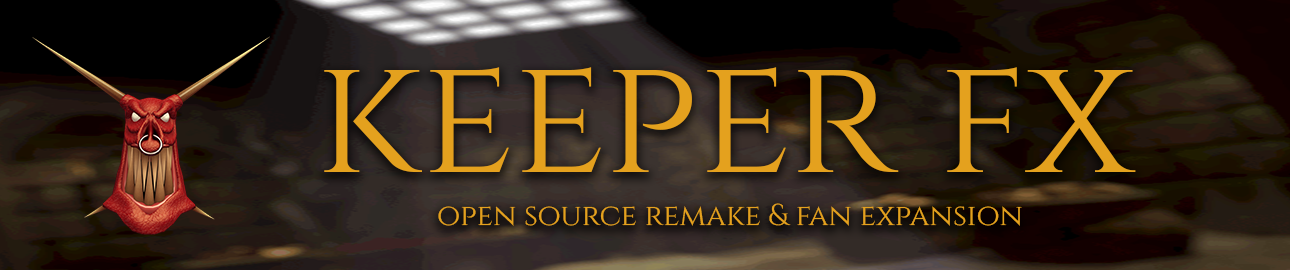
KeeperFX Wiki
Introduction
Completely new commands added by KeeperFX and hidden key combinations that were already in the original game.
KeeperFX specific commands
Pick up strongest/weakest unit
Hold 'Ctrl' when picking up a unit from the menu to pick up the strongest one. Hold 'Shift' when clicking to pick up the weakest units. Do this but right click instead to zoom towards the unit. Without a modifier it 'rotates' and gives you all units. Now works on any number/button in the menu.
Toggle sidebar
The menu can be hidden and unhidden by pressing 'Ctrl+TAB'.
Zoom camera
In addition to the default zoom controls ([zoom]+arrow up/down) it's possible to use [zoom]+W/S. The default [zoom] key is 'Ctrl'. It's also possible to scroll the mouse wheel.
Scroll lists
Use the mouse wheel to scroll up and down lists. Scrolling the creature list is done by holding 'Shift' while scrolling, as to not zoom the camera. Several lists can also be scrolled by using the arrow up/down keys.
Scroll message
Hold Ctrl and scroll the mouse wheel to scroll the ingame objective messages and battle menu.
Change game speed
This function is also available in original DK, but here it's a bit enhanced. The engine displays 20 frames per second, and normally does one game turn per frame. This function decouples this connection and skips frames from being displayed, allowing for more game turns per second and thus causing the game to go faster. To increase the number of game turns per second press Ctrl+'+' from numpad section of your keyboard, or Ctrl+'=' from the alphanumeric field. Pressing it more than once will skip more frames which will result in even greater increase in speed. To cancel the effect, press Ctrl+'-' as many times as you pressed Ctrl+'+' before.
Snap camera to angle
Pressing the middle mouse button will rotate the camera straight north. Unless the camera is already pointing either directly north, east, south or west, in which case the camera will do a 180 degree flip. Do it while holding 'Shift' to rotate 45 degrees clockwise or 'Ctrl' to rotate 45 degrees counter clockwise.
One-Click-Build
Holding shift while building will automatically fill the entire space, when selling to sell an entire room, and when marking it allows you to drag (in different ways when using Right or Left Mouse buttons). Hold Ctrl to build/sell a large square room, or mark a large square space. While holding either Shift or Ctrl, scroll the mouse to increase/decrease the size. When building bridges, hold Shift/Ctrl and drag the mouse across lava/water to create a large bridge. The keys can be changed in the define key menu.
Drag build
When building or selling rooms, simply drag the mouse across the room to mark an entire rectangle which will be filled with room or sold. Works for bridges too in an L-shape.
Toggle message
A new key [toggle message] has been introduced, it has a default value of 'E' but can be configured from the 'define keys' menu. It deletes the message currently active, and if there's none active opens the most recent one instead.
Open battle menu
Pressing the [fight] key, default F, zooms you to the ongoing battle. Pressing Shift+[fight] will open/close the battle menu instead.
Change menu page in possession
During possession view the stat pages of the creature by scrolling the mouse wheel down or up. It's also possible to press the [Query] key (default: Q) or the [Toggle message] key (default: E)
Pick up gold pile
Hold Ctrl when picking up gold from the treasure room, to pick up the entire pile in one go.
Precision drop/sell
Hold alt to see a small boundbox that shows exactly where to drop units. This mode also enables you to sell a single trap on a slab with multiple traps. With a custom rule set it's possible to place multiple traps on a tile.
Possession alternate actions
Hold the possession shortcut in possession (default Shift) to reinforce instead of digging. Or when you are on a room to steal, to dig instead.
Possession pick-up information
Use the Precision drop/sell key (default Alt) when looking at an object you can pick up in possession to get info about it.
Possession teleport
You can now press a zoom key (as defined in the define key menu, which moves the camera to a specific room or event) before teleporting as a possessed unit. For example, press W before teleporting and you'll teleport to the workshop.
Zoom the zoombox on the map
You can - like always - press the +/- keys to change the zoom level of the minimap. Now, the zoom level of the zoombox on the minimap matches that zoom level. The +/- keys work on the map and during gameplay.
Open second page
On some custom maps there might be more content then fits the side panel buttons, like on maps with many new trap types. This is when a button appears to go to a second page. Pressing the tab-number will go to the second page. Example: Traps are tab 4, press 4 to open this tab, then press 4 again to go to the second page.
Record a movie
To record a FLC movie, press 'Shift+M' during the game. A text "REC" will appear to inform you that recording is on (the text will not be visible in recorded movie). Note that only video is recorded, no sound. The movie will be placed in 'SCRSHOTS' folder; you may play it with "mplayer" or its clones. Note that the generated file may be large.
Make a screenshot
Use the 'Shift+C' keys to make screenshot. The image may be written in 'Portable Network Graphics' PNG format, or Windows BMP format. Format is chosen in KEEPERFX.CFG, 'SCREENSHOT=' option, which may be set to 'PNG' or 'BMP'.
Make and replay packet file
These functions can be only enabled by command line parameters. You can make a packet file which contains the replay with '-packetsave' command, and then play it with '-packetload'. When in the replay, you may always take over control by pressing Alt+T, or exit with Alt+X.
Taunt
In the original game you could press Alt+F1 to Alt+F8 to play audio clips of the keeper saying he was the best. This worked in Multiplayer too. Because Alt+F4 is commonly used to close programs, this has been changed to Ctrl+F1 to Ctrl+F8.
Open Log
Press ~ to display the keeperfx.log file. Press ~ again to close.
Commands added or edited after the latest release
Note: They will only work on alpha versions!
Open menu in possession
Press Shift+Esc to open the menu. You can now save your game. You can also press P to pause, then press Esc to open the menu.
Dungeon Keeper commands
Switch Screen Resolution
Press Alt+R to select the next configured screen resolution.
Drop Creatures on minimap.
You can drop units directly on the minimap, in the top of the menu. This can be used to assign creatures to rooms or battle.
Switch menu tabs.
With keys 1~5 you can switch tabs in the side panel. Press 2
to open the 'room build' menu.
Bookmark screen position.
With Ctrl+1 ~ Ctrl+5 you can bookmark (remember) a screen position. Press Shift+1 ~ Shift+5 to return to the stored position.
Disable Tooltips
Press F8 to disable tooltips.
Toggle Health Flowers
Press Alt+F to toggle health flowers for the heroes.
Close Game
Press Alt+X to close the game.
Enter time code into log-file
Press Alt+D to put a debug point in your log file.