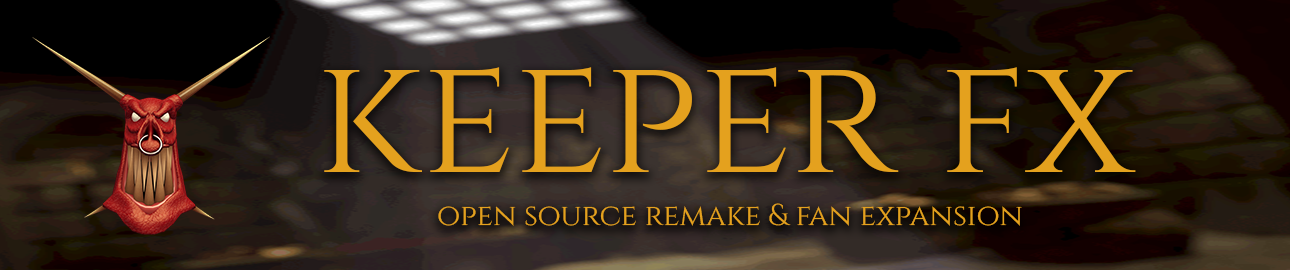
KeeperFX Wiki
Introduction
It's possible for users to add custom images to KeeperFX, which could be used instead of icons, cursors and the like.
Overview
Dungeon Keeper and KeeperFX use images from .dat files for all things in game. For sprites, see here.
The custom images do not need to be merged into these .dat files, but can be bundled in .zip files, along with a json file that describe which png files are available and under what name.
Creating a Custom Image
You can make images in any image editing software, like Paint, Photoshop or GIMP. It is smart that when you replace an image with a custom one, you replace it with one of the same size.
KeeperFX has a limited color palette. The game will automatically convert colors in the custom PNG files to the nearest one in the palette, but to get a reliable result you could use the palette when creating your image. To import the DK palette into GIMP, use this file.
Keep in mind that KeeperFX can be played in high res (480p and above) mode and low res(200p) mode. In low res mode, smaller sprites are selected, so consider making images in both sizes. Some images also have an 'enabled' and 'disabled' variant, so make a greyscale version of your image in those cases too.
A smart approach would be to use the regular KeeperFX source images as a basis for your custom ones. They are included in the KeeperFX GFX Source Data.
Creating the JSON file
A JSON file needs to be created to allow the game to use the images. A json file can be made with any text editor, but using an application that can validate them is recommended, as it's easy to miss a bracket or comma and have the entire file not work.
Enter all the filenames of the images, following this format:
[// opening square bracket, for the entire file, needs closing up.
{// opening curly bracket for each sprite you put in the zip. A comma after each one except the final one.
"name": "FLAME_CURSOR", //The name given here will be used to assign the image. May only use capitals.
"file": ["flame_cursor.png" ] //The exact image file name as included in the .zip file, this is the file you'll see ingame. Note the straight brackets.
},
{
"name": "ARROW_ICON_MEDIUM",
"file": ["arrow_icon_medium.png", "arrow_icon_medium_grey.png" ] //Some images use multiple variations, like an enabled and disabled one. Add them all with a comma in between.
}
]
The json file gets zipped in with the image files, and now the image file is ready to be used.
Using a Custom images on a map
When using a Custom images, first be sure it is installed properly. Do this by placing the zip file with the image in the \fxdata folder to use it game wide, in the CONFIGS_LOCATION as specified in the campaign/mappack config file to use it campaign/mappack wide, or name the zip file e.g. map00440.zip and place it with the other files of map 440 to use it on that map only. It's possible to have both images and sprites in a single zip. When the sprite is available for KeeperFX, the next step is to configure to be used in game.
Using the new image
To replace an image in game, either change the configuration files or change it with a level script command.
To change it in the configs, find where it is configured; If you are making a custom trap, a good chance you'll find your icon in 'trapdoor.cfg', but if you are modifying a bile demon, open 'bile_demon.cfg'. The 'creature spells' are called instances and can be found in 'creature.cfg'. Use common sense and a text editor.
It is possible to use a map specific config. Changing a Bile Demon for map 440 you would name the file map00440.bile_demon.cfg.
Be sure that custom configs only contain those lines that differ from the original game to ensure the map keeps working on future versions of KeeperFX.
For the level script, find the corresponding script command, usually called SET_****_CONFIGURATION, which allows you to overwrite the values from the config files on a er map basis. In either case, replace the number of the original image, with the name of your new icon as defined in the .json file.