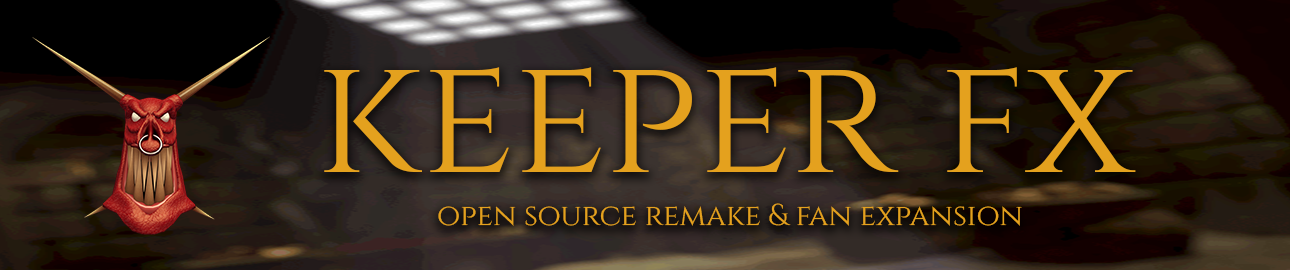
KeeperFX Wiki
1. Introduction
KeeperFX allows you not only adding your own custom-made levels, but also merging the levels into a campaign and configuring levels to be played in certain order for the campaign.
A campaign consists of the following elements:
- Levels to be played
- Land view images
- Mentor description voices
- Custom configuration files
- Campaign configuration file
You will have to prepare all of these items to make a campaign. You could also use land view images from another campaign, or skip the mentor voices - but without these elements, your campaign may lose on playability.
This guide will try to show you how to create all the elements of KeeperFX campaign.
2. Creating levels
You can create levels in any of the editors:
- Unearth, most recent editor, recommended
- Official DK Level Editor, hard to run on modern systems
- ADiKtEd - Another DK Level Editor
- UnDED - A simple editor, not recommended
Then, you have to prepare scripts for the levels. Scripts are TXT files which store instructions regarding the behavior of the level and its players. There is documentation available on how to do this, especially the Dungeon Keeper Script Commands Reference and the KeeperFX Addendum will be very helpful for creating the script.
There are also some helper tools for creating scripts - visit lubiki.keeperklan.com.pl for details.
Objectives and Messages can be placed in the script with QUICK_OBJECTIVE and QUICK_INFORMATION commands. If you want to make your campaign multilingual you can make a translation template. The best time to do this is when the entire campaign is finished.
Remember to playtest every level to make sure it is fun and balanced, isn't too hard and it is possible to win. You don't need a campaign to play a single level - just put it into "levels" folder, and start it from "Free play levels" menu inside KeeperFX.
3. Creating land view
The land view is the place where you're selecting the level to play. The land view consists of:
- a background picture over which you can move the view
- an ensign which represents the next level to play (actually, there may be many ensigns visible at once)
- a frame picture which indicates that you're looking on the world from a distant tower of some kind
Also, a mentor voice which describes the next level can be heard in the land view screen. Preparation of the mentor audio files will be explained later. For now, we will focus on the graphics files needed to make custom background for the screen.
3.1. Drawing or selecting pictures
What you need to start is a series of land view pictures showing the "progress of evil" after beating every level. To be exact, you need:
- Land view picture at start of the campaign (whole green; this is used in special cases, ie. multiplayer screen)
- Land view picture to be shown before every level (the place where ensign will be placed may be marked somehow, ie. be brighter)
- Land view picture at end of the campaign (whole red; shown when the whole campaign is beaten)
- Frame window picture with transparent center, which will show the tower from which whole Land View is observed (this picture can be taken from any existing campaign)
The (1) picture can be identical to the first picture of (2) series, but you may also make it a bit different - ie. a bit lighter.
It is up to you what will be on these pictures. Usually, the pictures are showing the same landscape - first picture shows a green, happy island, and the last one shows red, dead island flowing with lava. But if you have another idea for your campaign - you can use any theme you want.
While selecting photos or drawing your pictures, make notice of their resolution
- the Land View images in KeeperFX need to have size 1280x960 pixels, and Frame Window image needs to be 960x720 pixels. Also, make sure the important part of the picture isn't very close to its border - otherwise, the area you wanted to be visible may prove to be covered by a frame window picture.
If you'd like to have an example, download "KeeperFX GFX sources" here.
Inside the archive, you will find "keeporig_lnd" folder - files which are used
to make Original Campaign land view are there. You may copy "viframe.png" from
this folder, if you don't want to create your own frame window picture.
3.2. Preparing pictures for KeeperFX
After the pictures look OK, you have to write them in a format which will be accepted by tools we will use. The format is 24-bit PNG. All modern graphics programs can support that format. To be precise, you need:
- Color depth: 24-bit
- Resolution: 1280x960 pixels (land view images) or 960x720 pixels (frame window image)
- Format: PNG
3.3. Converting pictures to a format understood by KeeperFX engine
Currently, KeeperFX supports only 8-bit color (256 colors) in land view pictures. But it won't be enough to just convert your image into 8-bit color space in any graphics program. This is because KeeperFX also needs the resulting colors to match colors used in frame window, ensign pictures and even mouse cursor.
Luckily, KeeperFX contains tools which would allow you to convert a PNG file into the 8-bit format automatically.
You will need the following tools:
- png2bestpal - a tool to select a best palette from series of 24-bit PNG files
- pngpal2raw - converter between PNG and RAW/HSPR file which can use colors from existing PAL file
These tools are part of KeeperFX and everyone who compiles KeeperFX (ie. creates nightly builds)
can also build them. You should be able to find a compiled version somewhere, and if not,
you can recompile them by yourself. One of the places to download these is "KeeperFX tools" here.
You will find both mentioned tools in the package.
Note that these are console tools, and they should be invoked from command line with correct parameters. If you don't know how to use console tools, try searching the Internet for a guide. For simplicity, it's best to put the tools and all images into the same folder.
If your first land view image file is "rgmap00.png", and the frame is "viframe.png", then you can use the commands below to generate files for KeeperFX:
png2bestpal -o "rgmap00.pal" -m "color_tbl_landview.txt" "rgmap00.png" "viframe.png"
pngpal2raw -o "rgmap00.raw" -p "rgmap00.pal" -f raw -l 100 "rgmap00.png"
pngpal2raw -o "viframe00.dat" -p "rgmap00.pal" -f hspr -l 50 "viframe.png"
The first line generates a PAL file which stores best colors to be used for the 8-bit bitmaps. It requires additional file, which defines colors used by ensigns and mouse pointers. The file is named "color_tbl_landview.txt" and you can find it in KeeperFX source. Second line generates RAW file from "rgmap00.png", and third line generates DAT file from "viframe.png".
The above commands needs to be repeated for all the PNG files you've made. This will generate 3 files for each land view picture: rgmapXX.pal, rgmapXX.raw and viframeXX.dat.
3.4. Placing files into correct folders
From the commands above, you should now have PAL,RAW and DAT file for every of your levels. Place all these files into one folder - they are ready to be used in KeeperFX. It is best practice to end the name of the folder which stores land view files with "_lnd". If you will do that, other people won't get confused when looking at your files.
Every of the resulting RAW files should have size of exactly 1228800 bytes - if it's different, that means you've got bad resolution in the source PNG file.
Every of the resulting PAL files should have 768 bytes.
The DAT files can have various sizes, as they use RLE compression for alpha channel.
If you wish, you can compress the DAT and RAW files with RNC (Rob Northon Compression). We won't get into details here, as this step is optional.
4. Creating mentor description
Mentor description of a level consists of two parts: the one played before you start the level, so-called "good" description, and the one after the level is beaten, praising the victory - called "evil" description.
4.1. Writing a script
First, you will need to write a script - a simple text file would be enough. Just write what the mentor should say for every level. It may be related to the story, or may be more generic - it's up to you. Writing it down will make it easier to record the voice, but also will allow other people to translate your script to other languages and prepare translated version of the campaign (if they will want to do that for some reason - it happens sometimes). Just remember to publish your script somewhere within the campaign.
4.2. Recording
You may use any recording software and hardware you want. You don't need a studio, or an evil voice - the style of the recording is up to you. Just make sure it isn't hard to understand the words. If you never used any voice recording software, try Audacity - it's a very good tool, and it's open-source.
4.3. Converting to KeeperFX format
After the speeches are recorded, you may try normalizing them or applying dynamic compression - most audio tools have such options. This will make sure the sound are not too silent. Forcing users to turn up their volume is a very bad practice.
Then you have to write them in a format which will be accepted by KeeperFX. The format is 24-bit ADPCM. Most modern audio programs can support that format. To be precise, you need:
- Channels: mono
- Bit depth: 16-bit
- Sample rate: 22050 Hz
- Format: WAV (Microsoft WAVE)
- Codec: ADPCM (Microsoft ADPCM)
4.4. Placing files into correct folders
Place all the generated WAV files into one, separate folder. It is a custom to end name of the folder which stores speech files with language shortcut, ie. "_eng".
5. Custom configuration files
If you wish your campaign to have customized creatures or rules or other configs, you can include custom config files with your campaign. For custom creatures use the files from './creatrs' as a basis, the other configs can be found in './fxdata'. Create a new folder for these files and list them in the campaign configuration file. Files or specific settings you do not include will be taken from the defaults, so only include changed settings or settings that are crucial for the balance of your campaign.
Keep in mind that players are unaware of changes you make so will expect the default configuration. Make sure your changes do not frustrate the player.
6. Preparing campaign configuration file
Now as we have all the required files, we need to bind them together with a campaign configuration file. The configuration file does not physically bind all the files into one, but it contains locations and names of all the other files used in the campaign. Creating the configuration file will make our new campaign appear in the "New game" menu.
You can base your CFG and TOML file on any of the pre-existing files. Note that the one which contains most verbose comments is "keeporig.cfg". Read all the descriptions, and replace level names, level numbers and folder names with the ones you created for your campaign.
Good luck!